In a previous series of posts we examined how you could defer Google logons to Azure Active Directory (Office 365). In this scenario a user logging onto a chromebook would be presented with a logon dialog from Microsoft and any subsequent actions accessing SaaS resources would be checked against the Microsoft user database rather than Google. Using specific terminology the Google database was using Azure as the identity provider (idP) and was federated to that service to allow single-sign-on (SSO). This setup is ideal for organizations that have established Azure directory system and use the service with other SaaS providers. In this case Google is just another SaaS client for the Azure identity service.
While this suits some enterprises it’s not always the best solution for a new school ‘Going Google’.
Consider a school that has made a big investment in chromebooks and uses G Suite and Classroom for learning but still requires a Microsoft platform for front desk administration. These admin users will need an Azure AD account to authenticate with their new Azure joined Windows 10 workstations. You could operate two separate directories but this is messy especially if you plan to link both directories to a MIS system. You could also fall back to the first approach, using Google to defer to Azure and maintain all the user accounts in Azure but his seems to be the wrong way round when the majority of the users access Google resources. It’s a bit like the tail wagging the dog.
What you really want to do is make Azure use Google as it’s idP and maintain all the accounts using the G Suite admin console. You can then setup user provisioning for just the administration team and link the MIS system to directly Google. Much simpler.
The secret to all of this is SAML (Security Assertion Markup Language) an open standard for exchanging authentication and authorization data between an identity provider and a service provider.
In this case Azure is the service provider and Google the identity provider. It’s always been technically possible to configure Azure as a service provider. There are a number of commercial platforms such as Ping Identity and Okta that depend on that fact. The problem with using Google as the idP is the procedure isn’t well documented or even widely deployed. The Google documentation explains the Google side but stops short at explaining how you prepare Azure which, not surprisingly, turns out to be the tricky bit.
In this two part post we’ll walk through the process step by step. The end game will be the administration and provisioning of Azure AD accounts via the G Suite console and controlling access to Office 365 using the Google accounts database. Finally we show a Windows 10 device presenting a Google logon screen on boot which is a bit mind-bender when you first see it.
It’s a bit a long haul but stick with it. It should be noted that information has been drawn from a number of sources with a few blanks filled in and a deeper explanation provided. There’s also quite a few prerequisites that need to be in place before that Google login box appears so if you are planning to try this out please read this first.
Lastly credit must go to Roger Nixon who had the nerve to test the setup at his site (Wheatley Park School) and then place it at the centre of a new school opening this summer. That means it's already in the wild - so let’s get started.
Domains. Organisations and Tenancies.
If you’d like to try this out you will need an Office 365 tenancy, a Google G Suite organization and a spare DNS domain. This example uses theserverlessschool.net as a secondary domain on the Google organization and a custom domain added to a Office 365 tenancy. The status of the domain is not significant so long as both platforms have it verified. Both platforms must use the same domain and the same form of the user logon address.
A couple of points worth noting at this stage.
The action operates at the domain level within Azure so once it’s turned on all non-admin accounts using theserverlessschool.net are passed to Google for verification. You can’t isolate a sub-set of accounts for local authentication. If you need Azure service accounts you can always fall back to another custom domain or the built-in .onmicrosoft.com domain.
You can only have a single instance of the SAML object for Office 365 in the Google admin console. Once the service is up and running it will accept requests from multiple Azure tenants so long as they have the correct authentication. However the associated user provisioning object only connects to a single AD tenant. Therefore while GSuite could act as an idP for many Office 365 tenancies it can only provision users into one. Therefore if you need auto-provisioning it’s best to keep to a simple one-to-one relationship between the Google organisation and the Office 365 tenancy.
Note: This is unlike the action of Microsoft Azure. Because you can create multiple instances of the provisioning object each with its own login details and scope functions you can auto-provision users into many different G Suite domains.
Setting up Google.
When a user attempts to logon to Microsoft the request has to be passed to Google for authentication. Therefore there are two parts to the solution. The first involves setting up Google to handle the request from Microsoft and the second is making Microsoft hand the request to Google instead of just checking with the local Azure database. The first task is fairly straightforward, the second not so.
Creating the SAML object.
The process uses Security Assertion Markup Language (SAML) to handle the authentication request so the configuration is managed using the SAML apps section of the Apps Marketplace in the console.

This section contains templates that allow Google to accept authentication requests from a whole range of SaaS providers including Office 365.
Because most of the information is already filled in setting one up is pretty easy.
Enter Office 365 in the filter input box and select the object returned.
The details are presented as shown in the example below. They will unique for your domain.

You need to do two things at this stage. Make a note of the idpid that is at the end of the SSO URL. It will be unique to your domain and we’ll need it later. Also download the IDP metadata as we require some information from that file.
Click through the next step.

In Step 4 of 5 check in the signed response as shown below. Keep all other entries as default.

In step 5 of 5 use the drop down list boxes to set the fields as shown below.
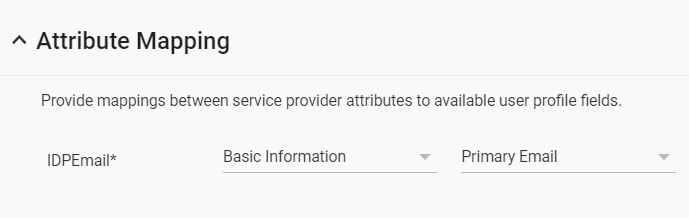
Step through the last dialog and select finish. That’s it. You will now find an Office 365 object in the SAML section of the apps that you can update and assign to users.

The Microsoft SAML app is assigned in the same way you manage any other app in the console by setting it to ON against elements of the OU tree.

This part of the process is quite important as it defines the applications ‘scope’ within G Suite. Once it’s assigned to an OU users will find the Office 365 icon appearing in their waffle menu in Chrome. It also defines the subset of users that Google will respond to when prompted by an SSO request from Office 365. In our original scenario we would assign the SAML app to the OU containing the user accounts for the administration team and be confident that no other users would be allocated the Office 365 icon or the SSO service.
User Auto-provisioning.
At this stage you are also given option to set-up user auto-provisioning. This feature will create a user account in Azure AD to match a new account in Google. There are also rules to delete or suspend an account that shadows the same action in Google.
I don’t intend to describe user provisioning in detail as the process hasn’t changed much since it was documented in an earlier post. A couple of points are worth noting.
First, the user account that is created in Azure has no licences attached. To make it productive you will need to allocate licences manually and update Azure groups as they are not part of the process either.
Second, auto-provisioning had a tendency to suspend Office 365 accounts if they weren’t recognized. Thankfully this annoying characteristic is now fixed. If you manually create a user account in Office 365 within the same domain the service doesn’t automatically suspend it just because it can’t find the same account in Google. This feature made the earlier version almost unusable except for the most basic situations.
Lastly, if you choose to deploy user auto-provision you have the option to use a Google group to control the user set. This feature is very useful.

The scoping rule now extends to users who are under the OU structure AND members of the provisioning group. If the user is removed from either the group or the OU the deprovisioning rules apply. This gives the admin close control over which users have access to Office 365 and will be authenticated by Google. In our example we would probably create a Google group (Office 365 Users) that only contains members of the Admin team that need an Azure logon. That way you could create accounts under the Admin OU without creating a user account in Azure. Similarly you could suspend an Azure user by removing the account from the group while still keeping the Google account active. Nice.
Summary.
To conclude, we now have an Office 365 SAML app created in Google that will accept requests from Office 365 for authentication on any domain hosted by the organization. However Google will only return a positive response to a user account covered by the OU that has the Office 365 SAML app turned on AND is a member of the provisioning group.
Any new Google account placed in the OU and the provisioning group will automatically be created in Office 365 and suspended if removed. For a single account the update action seems to act on a back-end trigger rather than a schedule and can take place in under a minute.
What’s left to do.
We still have to persuade Azure to pass logon requests to Google rather than handling them locally which does involve a few tricks. After setting an InTune device policy and we should have a Windows 10 device displaying a Google logon screen.

We'll cover all of that in the follow-up post.
For those who can't wait here's a preview provided by Roger Nixon.
While this suits some enterprises it’s not always the best solution for a new school ‘Going Google’.
Consider a school that has made a big investment in chromebooks and uses G Suite and Classroom for learning but still requires a Microsoft platform for front desk administration. These admin users will need an Azure AD account to authenticate with their new Azure joined Windows 10 workstations. You could operate two separate directories but this is messy especially if you plan to link both directories to a MIS system. You could also fall back to the first approach, using Google to defer to Azure and maintain all the user accounts in Azure but his seems to be the wrong way round when the majority of the users access Google resources. It’s a bit like the tail wagging the dog.
What you really want to do is make Azure use Google as it’s idP and maintain all the accounts using the G Suite admin console. You can then setup user provisioning for just the administration team and link the MIS system to directly Google. Much simpler.
The secret to all of this is SAML (Security Assertion Markup Language) an open standard for exchanging authentication and authorization data between an identity provider and a service provider.
In this case Azure is the service provider and Google the identity provider. It’s always been technically possible to configure Azure as a service provider. There are a number of commercial platforms such as Ping Identity and Okta that depend on that fact. The problem with using Google as the idP is the procedure isn’t well documented or even widely deployed. The Google documentation explains the Google side but stops short at explaining how you prepare Azure which, not surprisingly, turns out to be the tricky bit.
In this two part post we’ll walk through the process step by step. The end game will be the administration and provisioning of Azure AD accounts via the G Suite console and controlling access to Office 365 using the Google accounts database. Finally we show a Windows 10 device presenting a Google logon screen on boot which is a bit mind-bender when you first see it.
It’s a bit a long haul but stick with it. It should be noted that information has been drawn from a number of sources with a few blanks filled in and a deeper explanation provided. There’s also quite a few prerequisites that need to be in place before that Google login box appears so if you are planning to try this out please read this first.
Lastly credit must go to Roger Nixon who had the nerve to test the setup at his site (Wheatley Park School) and then place it at the centre of a new school opening this summer. That means it's already in the wild - so let’s get started.
Domains. Organisations and Tenancies.
If you’d like to try this out you will need an Office 365 tenancy, a Google G Suite organization and a spare DNS domain. This example uses theserverlessschool.net as a secondary domain on the Google organization and a custom domain added to a Office 365 tenancy. The status of the domain is not significant so long as both platforms have it verified. Both platforms must use the same domain and the same form of the user logon address.
A couple of points worth noting at this stage.
The action operates at the domain level within Azure so once it’s turned on all non-admin accounts using theserverlessschool.net are passed to Google for verification. You can’t isolate a sub-set of accounts for local authentication. If you need Azure service accounts you can always fall back to another custom domain or the built-in .onmicrosoft.com domain.
You can only have a single instance of the SAML object for Office 365 in the Google admin console. Once the service is up and running it will accept requests from multiple Azure tenants so long as they have the correct authentication. However the associated user provisioning object only connects to a single AD tenant. Therefore while GSuite could act as an idP for many Office 365 tenancies it can only provision users into one. Therefore if you need auto-provisioning it’s best to keep to a simple one-to-one relationship between the Google organisation and the Office 365 tenancy.
Note: This is unlike the action of Microsoft Azure. Because you can create multiple instances of the provisioning object each with its own login details and scope functions you can auto-provision users into many different G Suite domains.
Setting up Google.
When a user attempts to logon to Microsoft the request has to be passed to Google for authentication. Therefore there are two parts to the solution. The first involves setting up Google to handle the request from Microsoft and the second is making Microsoft hand the request to Google instead of just checking with the local Azure database. The first task is fairly straightforward, the second not so.
Creating the SAML object.
The process uses Security Assertion Markup Language (SAML) to handle the authentication request so the configuration is managed using the SAML apps section of the Apps Marketplace in the console.
This section contains templates that allow Google to accept authentication requests from a whole range of SaaS providers including Office 365.
Because most of the information is already filled in setting one up is pretty easy.
Enter Office 365 in the filter input box and select the object returned.
The details are presented as shown in the example below. They will unique for your domain.
You need to do two things at this stage. Make a note of the idpid that is at the end of the SSO URL. It will be unique to your domain and we’ll need it later. Also download the IDP metadata as we require some information from that file.
Click through the next step.
In Step 4 of 5 check in the signed response as shown below. Keep all other entries as default.
In step 5 of 5 use the drop down list boxes to set the fields as shown below.
Step through the last dialog and select finish. That’s it. You will now find an Office 365 object in the SAML section of the apps that you can update and assign to users.
The Microsoft SAML app is assigned in the same way you manage any other app in the console by setting it to ON against elements of the OU tree.
This part of the process is quite important as it defines the applications ‘scope’ within G Suite. Once it’s assigned to an OU users will find the Office 365 icon appearing in their waffle menu in Chrome. It also defines the subset of users that Google will respond to when prompted by an SSO request from Office 365. In our original scenario we would assign the SAML app to the OU containing the user accounts for the administration team and be confident that no other users would be allocated the Office 365 icon or the SSO service.
User Auto-provisioning.
At this stage you are also given option to set-up user auto-provisioning. This feature will create a user account in Azure AD to match a new account in Google. There are also rules to delete or suspend an account that shadows the same action in Google.
I don’t intend to describe user provisioning in detail as the process hasn’t changed much since it was documented in an earlier post. A couple of points are worth noting.
First, the user account that is created in Azure has no licences attached. To make it productive you will need to allocate licences manually and update Azure groups as they are not part of the process either.
Second, auto-provisioning had a tendency to suspend Office 365 accounts if they weren’t recognized. Thankfully this annoying characteristic is now fixed. If you manually create a user account in Office 365 within the same domain the service doesn’t automatically suspend it just because it can’t find the same account in Google. This feature made the earlier version almost unusable except for the most basic situations.
Lastly, if you choose to deploy user auto-provision you have the option to use a Google group to control the user set. This feature is very useful.
The scoping rule now extends to users who are under the OU structure AND members of the provisioning group. If the user is removed from either the group or the OU the deprovisioning rules apply. This gives the admin close control over which users have access to Office 365 and will be authenticated by Google. In our example we would probably create a Google group (Office 365 Users) that only contains members of the Admin team that need an Azure logon. That way you could create accounts under the Admin OU without creating a user account in Azure. Similarly you could suspend an Azure user by removing the account from the group while still keeping the Google account active. Nice.
Summary.
To conclude, we now have an Office 365 SAML app created in Google that will accept requests from Office 365 for authentication on any domain hosted by the organization. However Google will only return a positive response to a user account covered by the OU that has the Office 365 SAML app turned on AND is a member of the provisioning group.
Any new Google account placed in the OU and the provisioning group will automatically be created in Office 365 and suspended if removed. For a single account the update action seems to act on a back-end trigger rather than a schedule and can take place in under a minute.
What’s left to do.
We still have to persuade Azure to pass logon requests to Google rather than handling them locally which does involve a few tricks. After setting an InTune device policy and we should have a Windows 10 device displaying a Google logon screen.
We'll cover all of that in the follow-up post.
For those who can't wait here's a preview provided by Roger Nixon.
Question in regards to immutableid. What happens if the user has a name change? A totally new user is created in Azure?
ReplyDeleteHow do you manage user passwords if azure login is through Google?
ReplyDelete